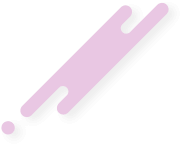Урок-мануал по преобразованию .avi файла в .gif, при помощи Adobe Photoshop CS6.
Шаг 1.
После того, как вы создали .avi файл в любом видео-редакторе, вы сохраняете его куда-нибудь. В моем случае, я сделал баннер в AAE, название comp_1 (стандартное).
Шаг 2.
Перетаскиваем наш файл в рабочее поле фотошопа, и видим такую картину:
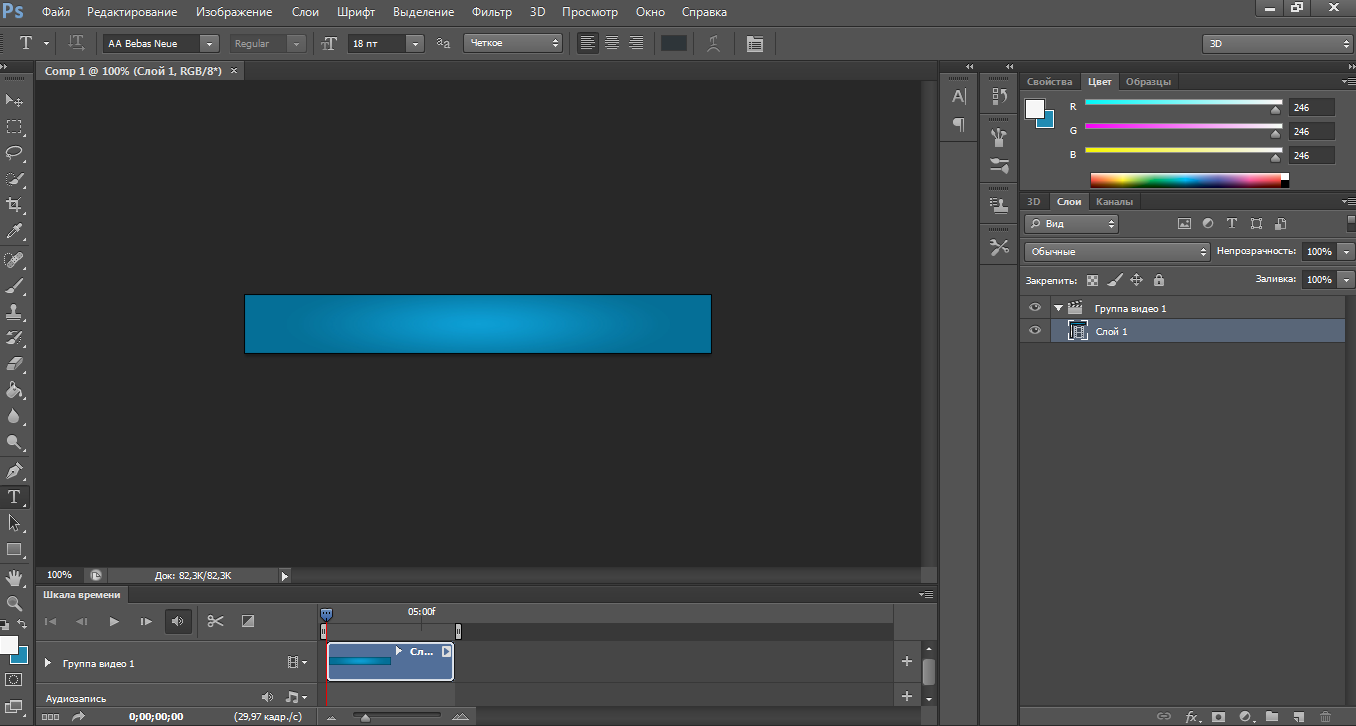
Шаг 3.
На временной шкале нажимаем на небольшой значок дропменю.
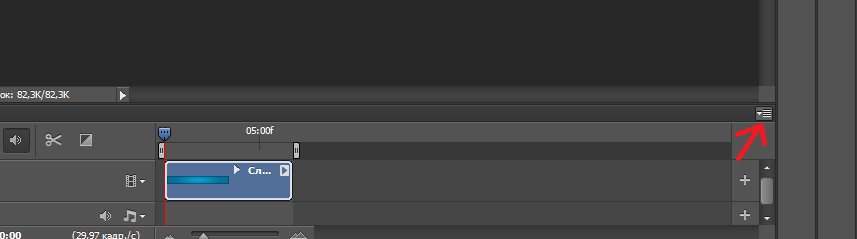
Шаг 4.
В этом меню выбираем: Преобразовать кадры > Объединить кадры в клипы.
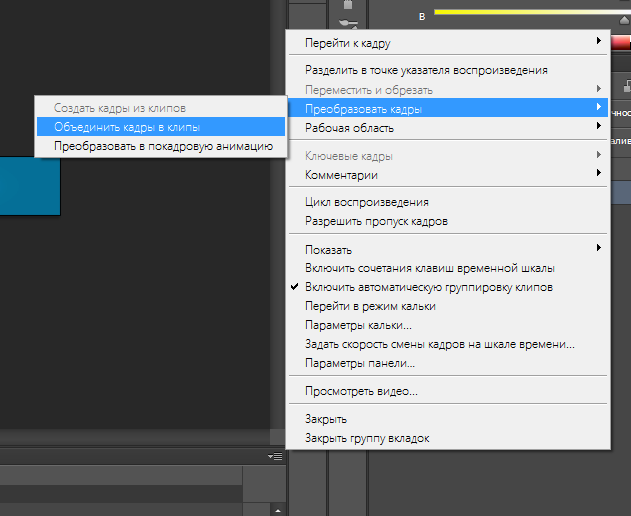
После этого видим, что слой с видео файлом преобразовался в слои с кадрами:
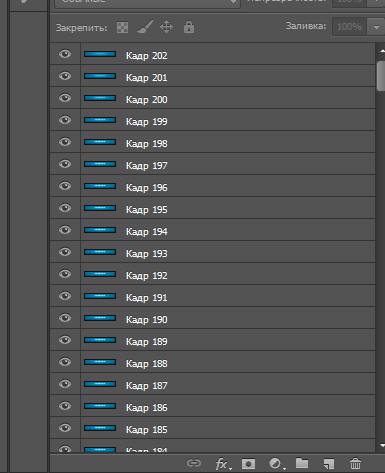
Шаг 5.
Выбираем все кадры, и идем снова в дропменю. Там выбираем: Преобразовать кадры > Создать кадры из клипов.
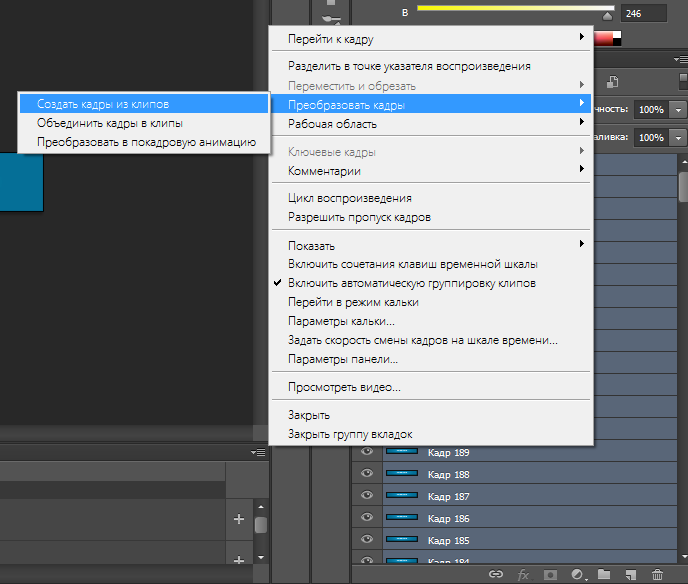
И, наблюдаем как все кадры изменились.
Шаг 6.
В том же меню выбираем: Преобразовать кадры > Преобразовать покадровую анимацию.
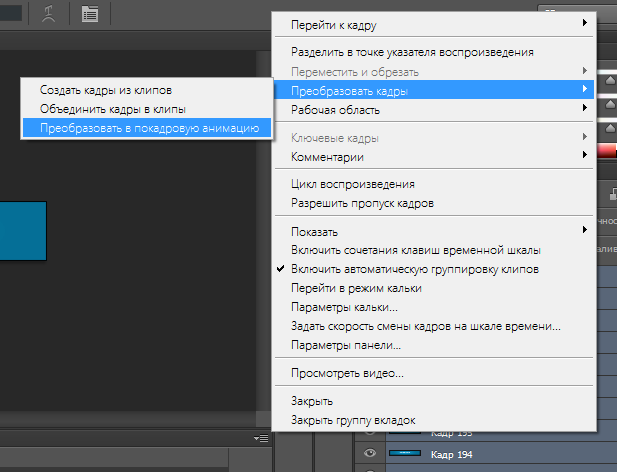
Шаг 7.
После небольшой обработки, кадры на шкале времени вновь изменяются, но уже в последний раз.
Изменяем параметр зацикливания на "Постоянно".

Шаг 8.
Готово! Осталось сохранить нашу анимацию. Для этого идем в: Файл > Сохранить для Web.
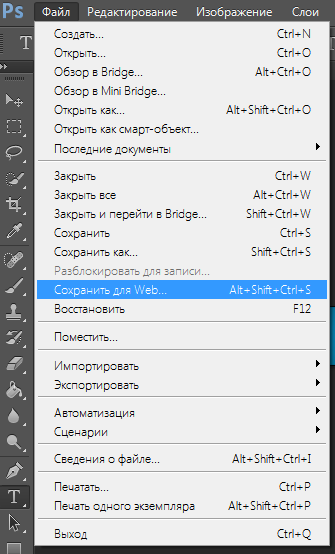
Выбираем формат изображения GIF.
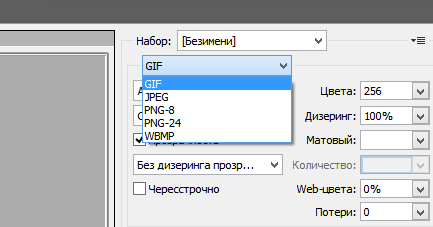
Нажимаем сохранить, и выбираем путь сохранения.
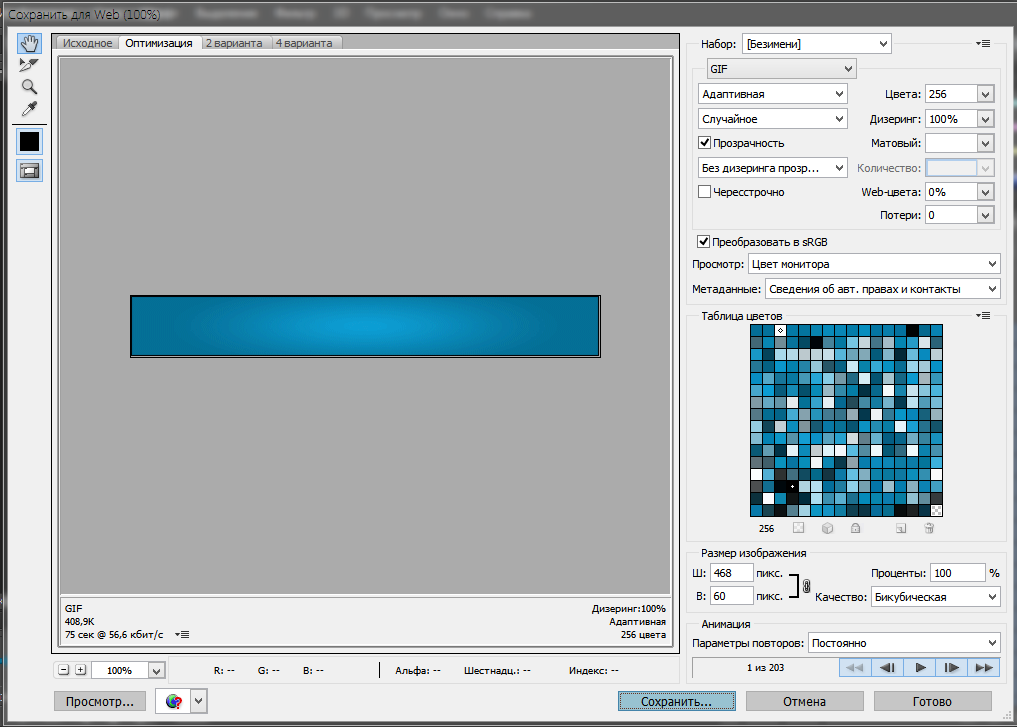
Готово!
Автор: ZabreDun
Шаг 1.
После того, как вы создали .avi файл в любом видео-редакторе, вы сохраняете его куда-нибудь. В моем случае, я сделал баннер в AAE, название comp_1 (стандартное).
Шаг 2.
Перетаскиваем наш файл в рабочее поле фотошопа, и видим такую картину:
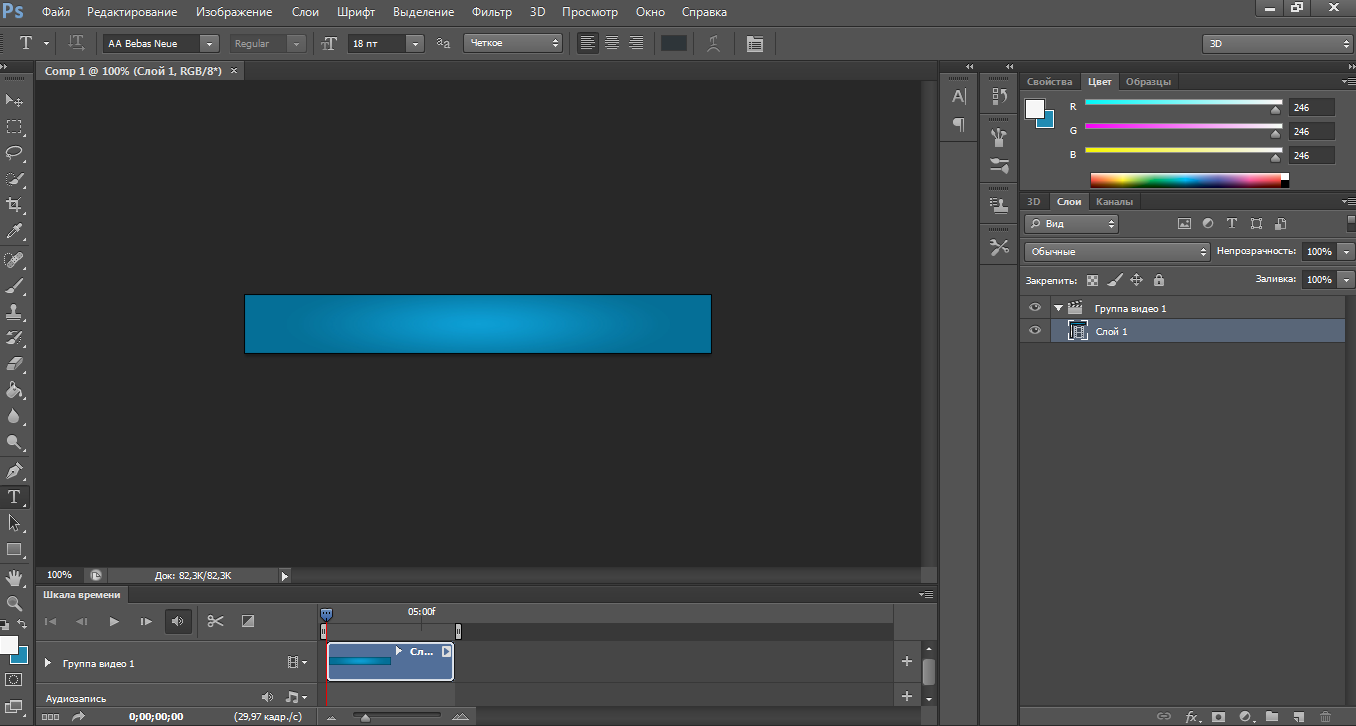
Шаг 3.
На временной шкале нажимаем на небольшой значок дропменю.
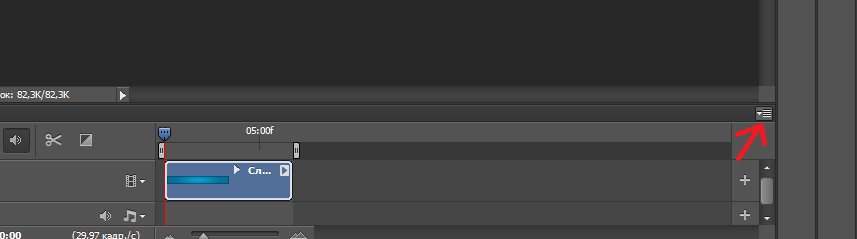
Шаг 4.
В этом меню выбираем: Преобразовать кадры > Объединить кадры в клипы.
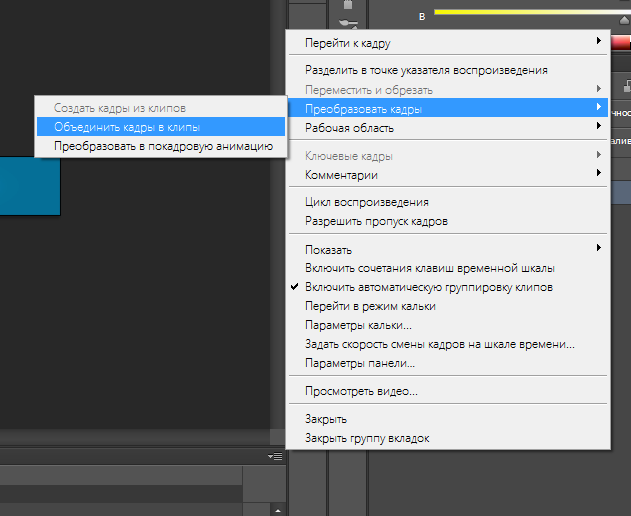
После этого видим, что слой с видео файлом преобразовался в слои с кадрами:
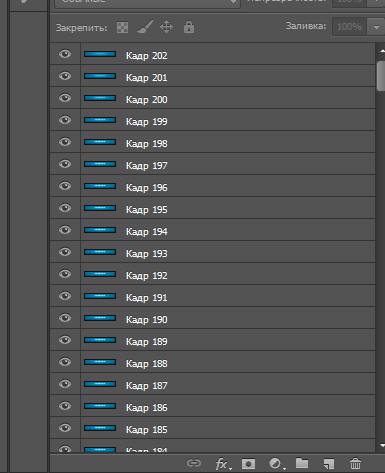
Шаг 5.
Выбираем все кадры, и идем снова в дропменю. Там выбираем: Преобразовать кадры > Создать кадры из клипов.
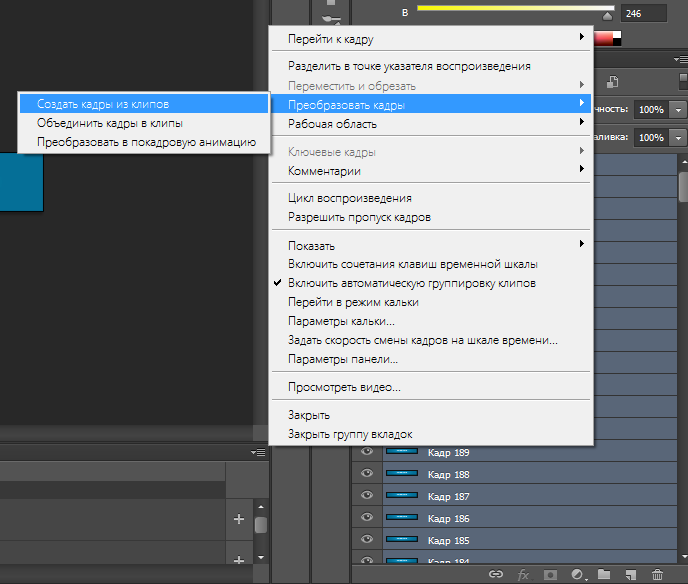
И, наблюдаем как все кадры изменились.
Шаг 6.
В том же меню выбираем: Преобразовать кадры > Преобразовать покадровую анимацию.
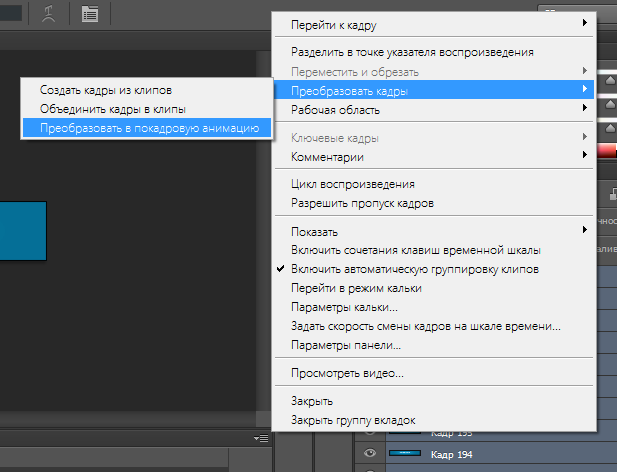
Шаг 7.
После небольшой обработки, кадры на шкале времени вновь изменяются, но уже в последний раз.
Изменяем параметр зацикливания на "Постоянно".

Шаг 8.
Готово! Осталось сохранить нашу анимацию. Для этого идем в: Файл > Сохранить для Web.
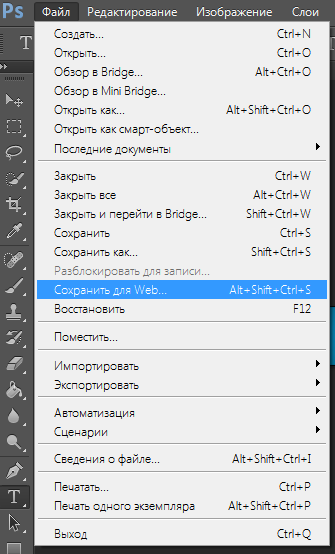
Выбираем формат изображения GIF.
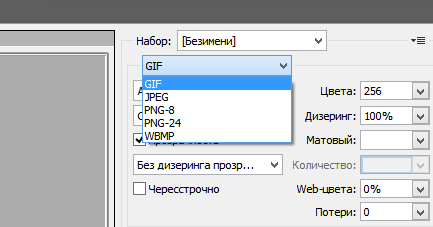
Нажимаем сохранить, и выбираем путь сохранения.
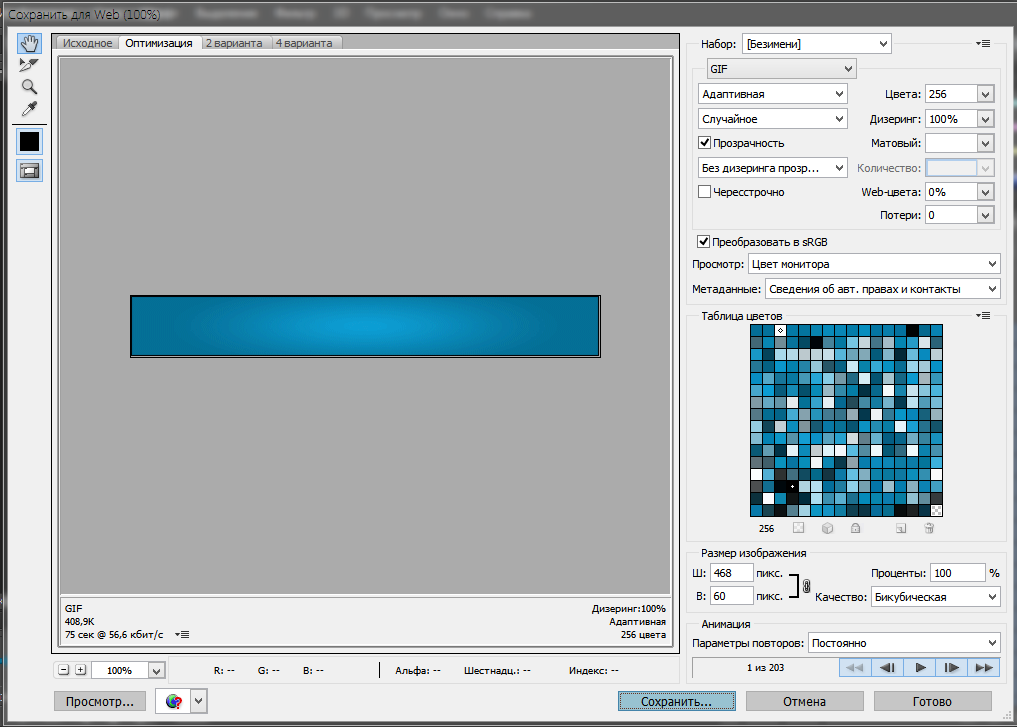
Готово!
Автор: ZabreDun
Последнее редактирование модератором: